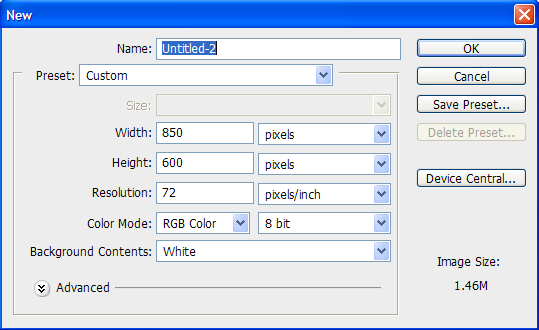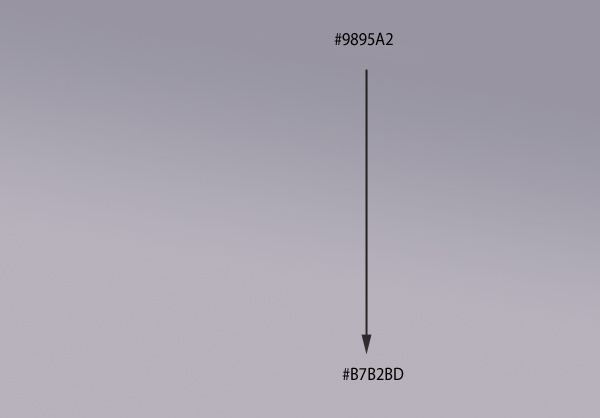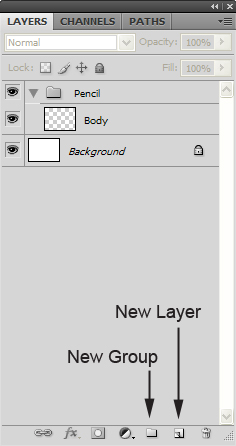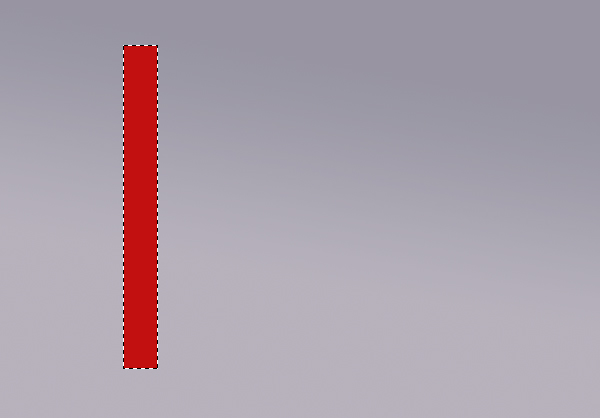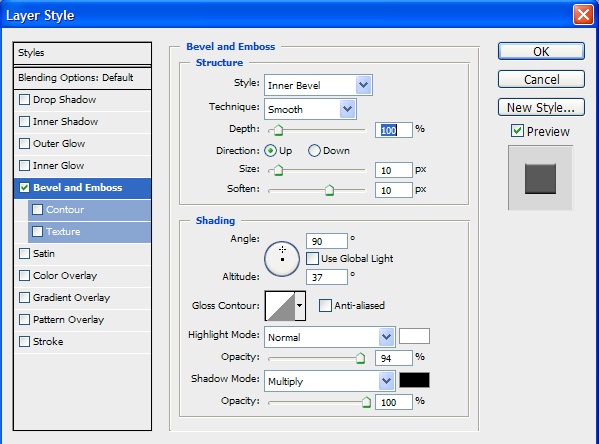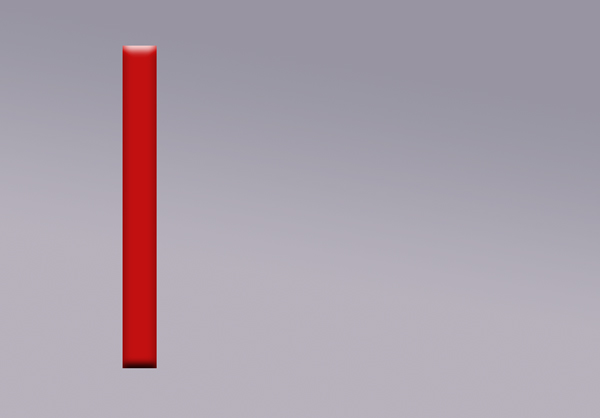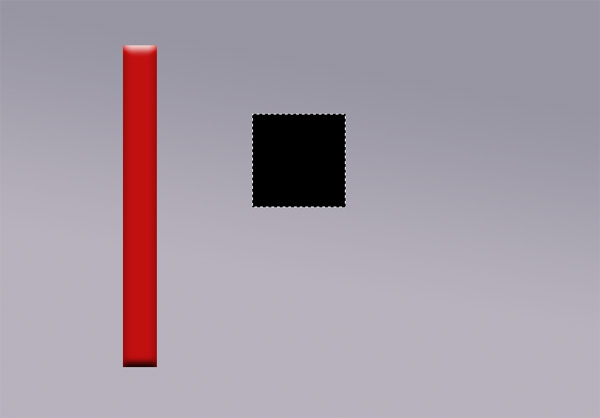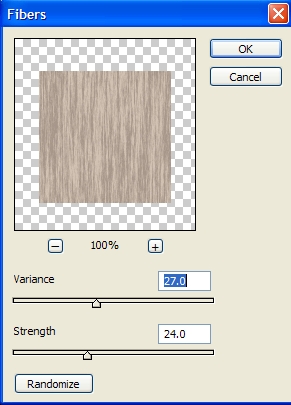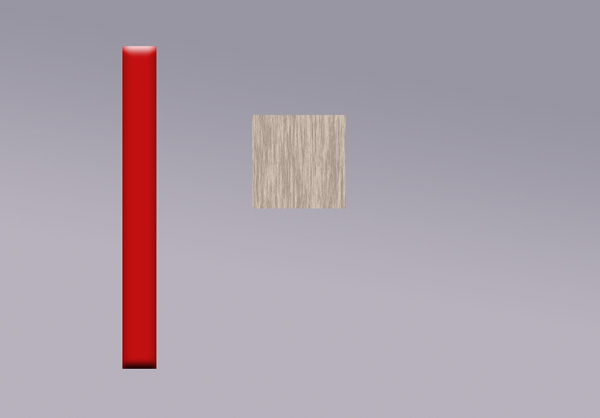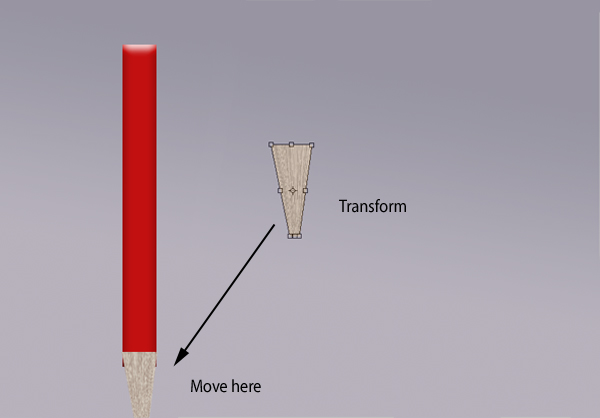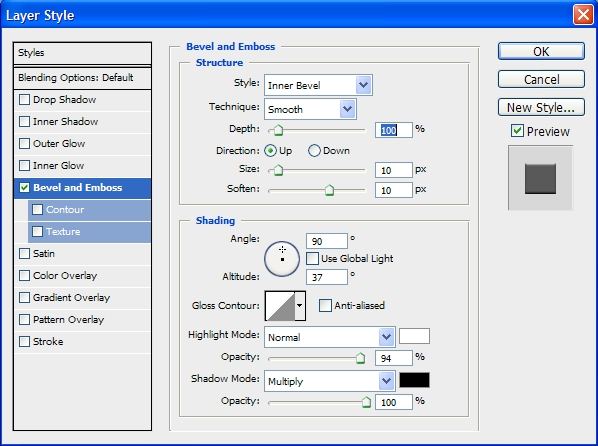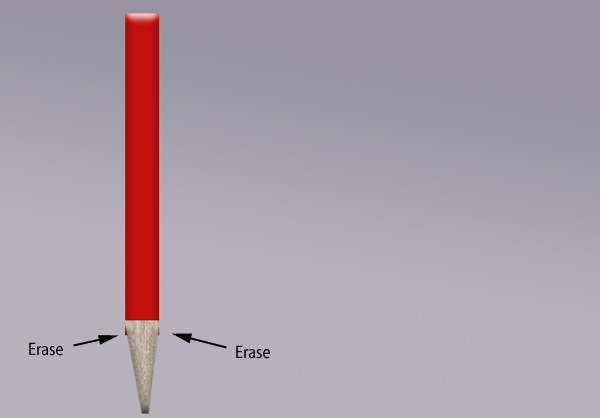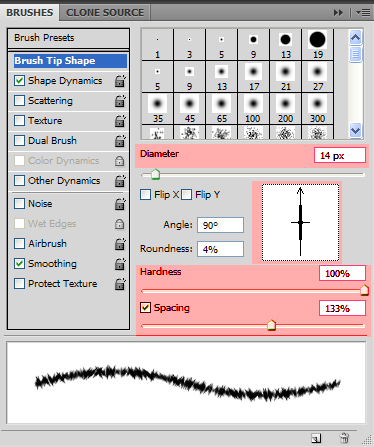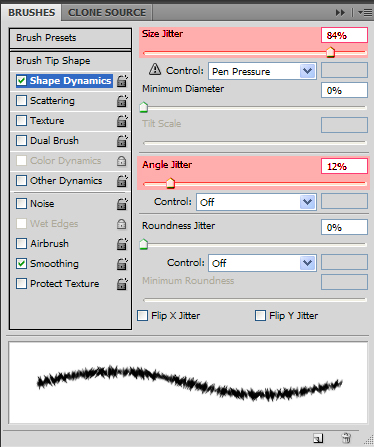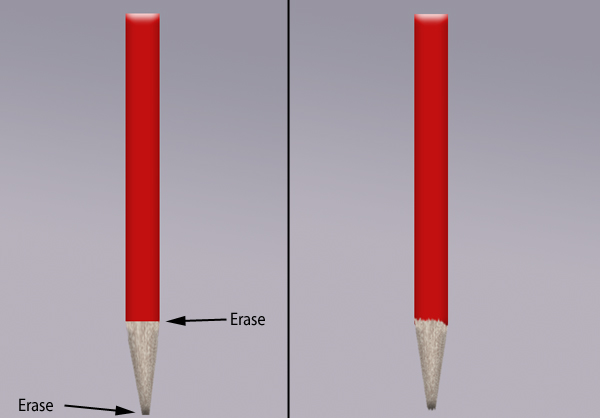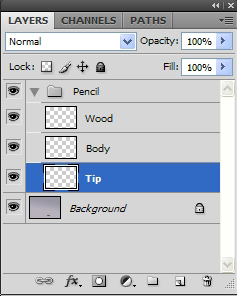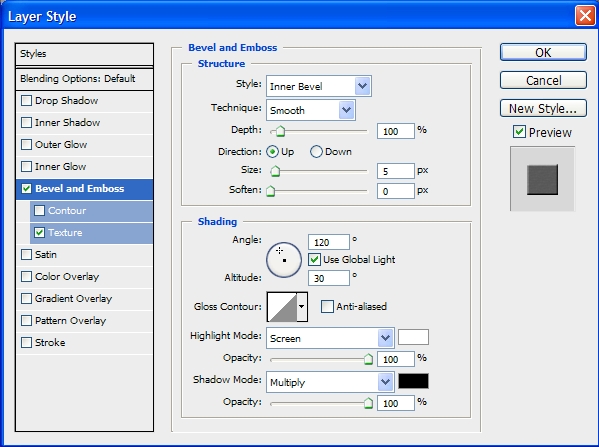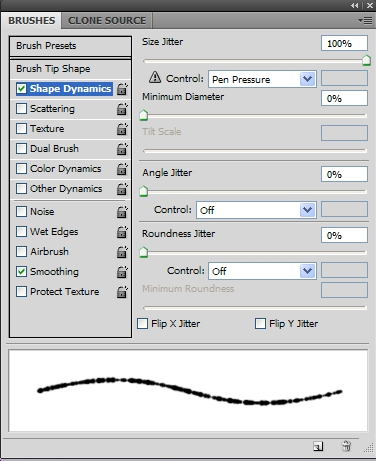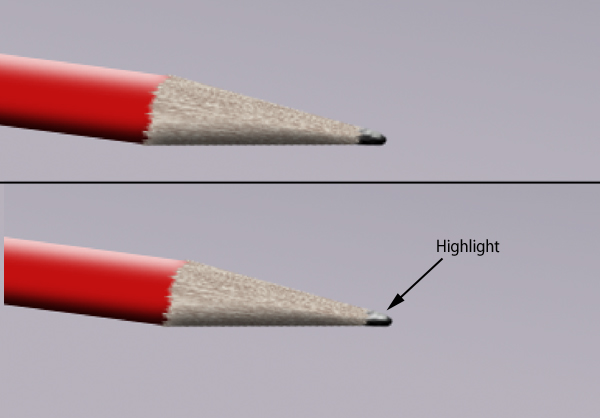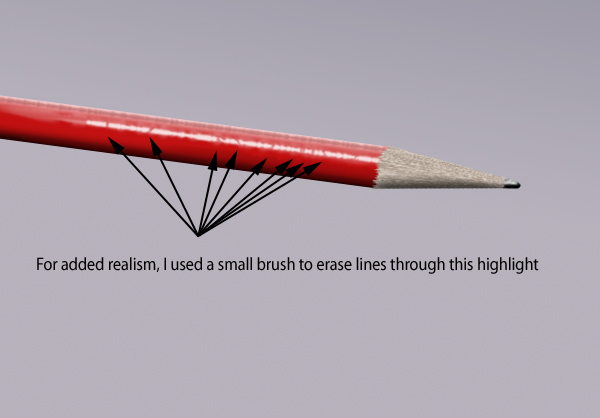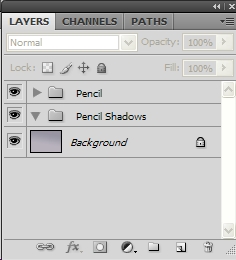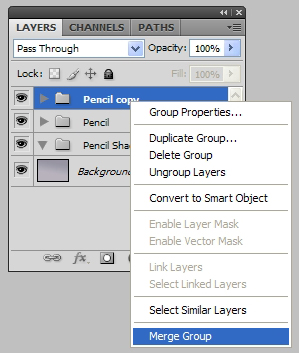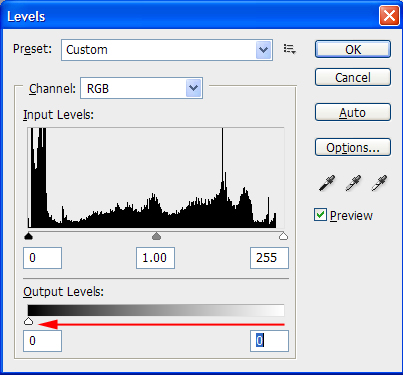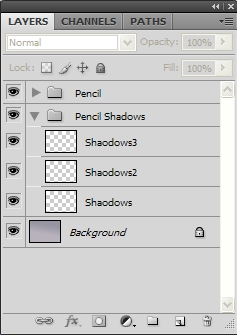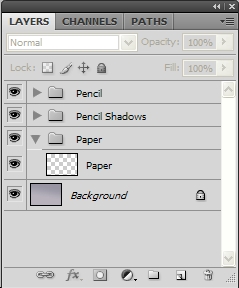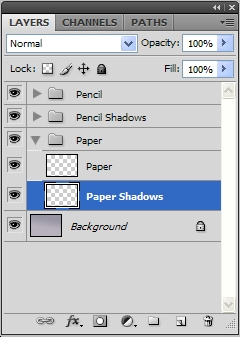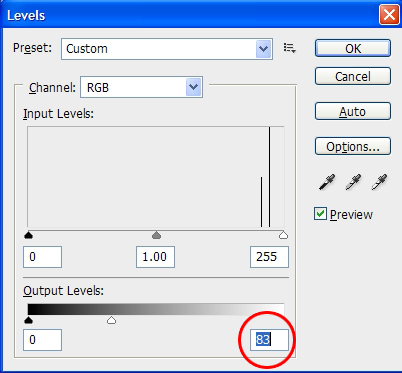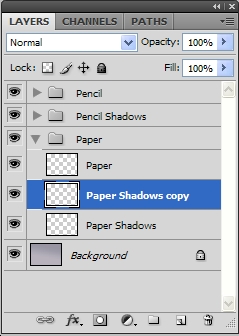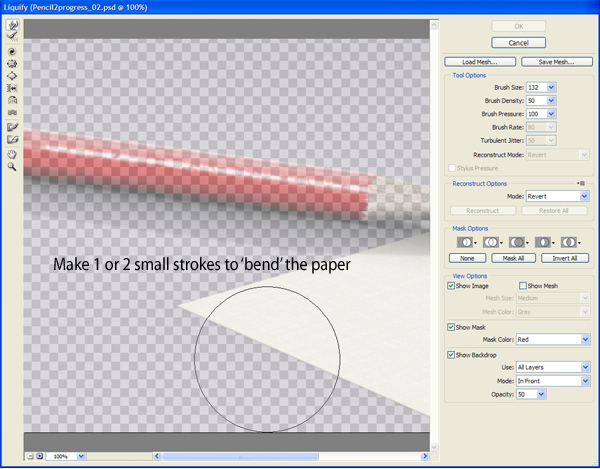تصویر نهایی کار ما
این تصویری است که ما می خواهیم آن را درست کنیم:!
مرحله1: تنظیمات برای ایجاد سند
یک سند جدید در فتوشاپ ایجاد کنید(File>New(Ctrl+N)) در ابعاد 850px x 600px
با استفاده از ابزار Gradient Tool یک گرادیانت لطیف با کد 2 رنگ زیر به ترتیب استفاده کنید:
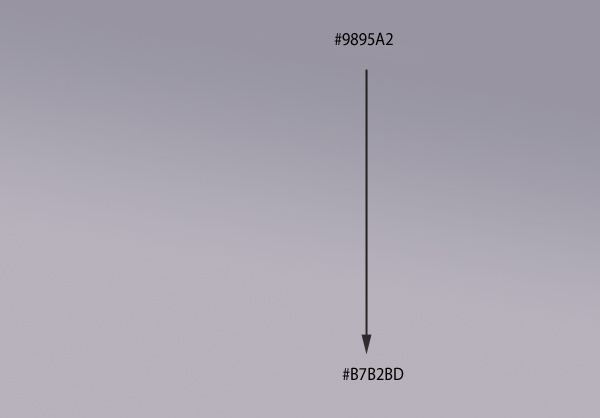
مرحله 2: درست کردن بدنه ی مداد
حالا یک Group (گروه)ایجاد کنید و اسم آن را "Pencil" قرار دهید. یک لایه درون گروه ایجاد کنید و آن را "Body"بنامید.
درست مثه تصویر زیر:
(((body یعنی بدنه)))
با استفاده از ابزار Rectangular Marquee Tool یک مستطیل همانند تصویر زیر برای بدنه ی مداد ایجاد کنید و سپسرنگ آن را با قرمز پر کنید
پنجره ی Layer Style را از مسیر ::layer>Layer style:: بازکنید
سپس گزینه ی Bevel and Emboss را انتخاب نمایید و تنظیمات را همانند تصویر زیر در آن انجام دهید:
تصویر نهایی تاکنون شما باید چنین باشد:
مرحله3: اضافه کردن جزیئات به مداد
یک لایه ی جدید ایجاد کنید و نام آن را "Wood" قرار دهید. این لایه را انتخاب نمایید
سپس با استفاده از ابزار Rectangular marquee tool یک مربع همانند تصویر زیر با رنگ سیاه ایجاد کنید.
(موقع رسم مربع کلید Shift را نگه دارید تا مستطیل رسم نکنید!)
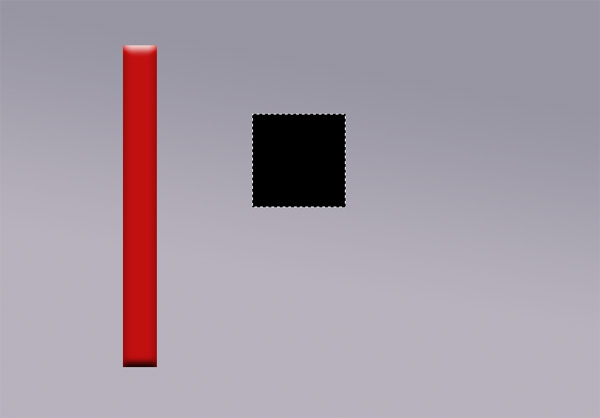
رنگ قهوه ای مایل به زرد را انتخاب کنید برای بکگراند و پیش نمای رنگها (پس چی شد بعد از کشیدن مستطیل و سیاه کردن آن سپس کلید X را فشار دهید و رنگ قهوه ای مایل به زرد را انتخاب کنید و دوباره X را فشار دهید)
:::::::((((برای زیبایی بیشتر کار رنگ سیاه را کمی کم رنگ تر کنید)))):::::::
حالا به مسیر Filter> Render > Fibers بروید و تنظیمات آن را مانند تصویر زیر انجام دهید:
(یا اینکار رو به دلخواه انجام دهید تا تصویر نهایی شما مثه این تصویره بشه:!)
تصویر نهایی شما باید چنین باشد:
مرحله4: شفاف کردن مداد
حالا لایه ی مستطیل مرحله قبل را انتخاب کنید سپس کلید های Ctrl+T را فشار دهید تا مقیاس (محدوده)
نشان داده شود سپس روی محدوده راست کلیک کنید و روی گرینه ی perspective کلیک کنید و مستطیل
را مانند شکل زیر شبیه مخروطی کنید وسپس آن را روی بدنه ی مداد مانند تصویر زیر قرار دهید:
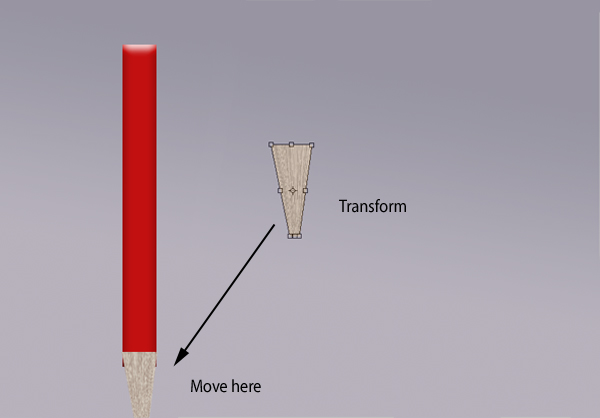
به مسیر :::Layer> Layer style :::::بروید و گزینه ی Bevel and emboss را انتخاب کنید و تنظیمات را انجام دهید:
مثه تصویر زیر:
حالا به تصویر خود نیگا کنید و با استفاده از ابزار پاک کن قسمت های اضافه ای که در تصویر زیر
نشان داده شده را پاک کنید.
مرحله5: ساخت نوک مداد
حالا یک براش جدید ایجاد کنید برای این کار پنجره ی Brushes pallete را باز کنید(F5) و تنظیمات زیر را در آن انجام دهید:
در ضمن فراموش نکنید پس از ساخت براش آن را ذخیره(save) کنید.
حالا ابزار پاک کن را انتخاب کنید و با براشی که ساختیم شروع به پاک کردن قسمت پایینی لایه ی "Wood"شوید
مانند تصویر زیر شوید:
مرحله6: اضافه کردن نوک گرافیت
یک لایه ی جدید ایجاد کنید و آن را"Tip" بنامید و محل لایه را زیر لایه ی "Wood" قرار دهید.
مثه تصویر زیر:
اندازه ی براش را بر روی 6پیکسل قرار دهید و نوک گرافیت مداد را بکشید.
حالا تنظیمات Bevel and emboos را باز کنید و تنظیمات آن را مانند تصویر زیر انجام بدین:
تصویر نهایی این کار شما باید چنین باشد:
مرحله 7: مداد را بچرخانید!
حالا تمامی لایه های مداد را انتخاب کنید و دکمه ی Ctrl+T را فشار دهید تا محدوده انتخاب شود سپس مداد را بچرخانید مثه تصویر زیر.
مرحله8: برجسته کردن!
حالا یک براش جدید می خوایم ایجاد کنیم با تنظیمات زیر، برای باز کردن تنظیمات، (F5) را فشار دهید.
مرحله 9: اضافه کردن برجسته!
حالا از براش جدید برای کشیدن و برجسته کردن مداد استفاده کنید.
حالا با استفاده از براش بر روی یک لایه ی جدید مانند تصویر زیر رنگ آمیزی کنید اسم لایه را"Highights"بنامید.
برای اضافه کردن برجسته از رنگ سفید استفاده کنید و برای عمق دادن آن از رنگ قرمز تیره بر روی مداد استفاده کنید.
تغییر اندازه ی براش را در تصویر زیر ببینید در ضمن این مرحله را با حساسیت بالا انجام دهید:
سپس شفافیت(opacity) لایه را به %30 کاهش دهید.
مرحله 10: تمام کردن مرحله برجسته کردن
حالا دومین لایه برای برجسته کردن را ایجاد کنید و اسم آن را "Highlights2" قرار دهید و استفاده کنید از همان براش برای اضافه کردن آخرین نقاط برجسته بر روی بدنه ی مداد مانند تصویر زیر. سپس میزان شفافیت لایه(opacity) را به %70 کاهش دهید.
for added realism. I used small brush to erase lines through this highlight
ترجمه ی متن فوق: برای اضافه کردن رئالیسم. من استفاده کردم از یک براش کوچک برای پاک کردن برخی خطوط از این برجسته!
مرحله11: مرتب کردن سلسله مراتب
یک گروه جدید ایجاد کنید و نام آن را"Pencil Shadows" قرار دهید. مکان آن را زیر لایه ی "Pencil"قرار دهید.
مرحله12: آمادگی برای ایجاد سایه
حالا یک کپی از گروه "Pencil" بگرید سپس روی گروه کپی راست کلیک کنید و روی گزینه ی Merge Group کلیک کنید
مثه تصویر زیر:
با استفاده از پنجره ی Levels برای بازکردن این پنجره به مسیر:Image>Adjusments>Levels بروید
سپس مانند تصویر زیر عمل کنید تا تصویر مداد کپی کامل سیاه شود!
حالا اسم این لایه را به "shadows" تغییر دهید و آن را در همان گروه "Pencil shadows" قرار دهید. حالا دو کپی از این لایه بگیرید و نام آن ها را همانند تصویر زیر تغییر دهید.
مرحله13: اضافه کردن سایه ها
حالا لایه "Shadows" را انتخاب نمایید: حالا مقیاس سایه را مثه تصویر زیر کنید:
حالا مقداری Gussian Blur به اندازه ی 1.0 پیکسل اضافه کنید، و میزان شفافیت(opacity) آن را به %18 کاهش دهید:
برای جریان راحت تر کار:
لایه ها را مخفی کنید یعنی چی:
(یعنی سمت چپ لایه روی چشم کلیک کنید تا چشم برداشته شود)
مخفی کردن لایه به شما کمک می کند تا بر روی لایه ی سایه ها بهتر کار کنید!
لایه ی "Shadows2" را انتخاب کنید و مقایس آن را مانند تصویر زیر قرار دهید:
حالا میزان شفافیت لایه را به %3 کاهش دهید.
لایه ی "Shadows3" را انتخاب نمایید و مقیاس آن را مانند تصویر زیر کنید:
حالا به این لایه مقداری Gussian Blur اضافه کنید به مقدار 13.0 پیکسل و شفافیت آن را بر روی %45 قرار دهید:
مرحله14: تمام کردن کار خلق سایه ها!
یک لایه ی جدید ایجاد کنید و آن را "Zero Shadow" بنماید. حالا با استفاده از یک براش به اندازه ی 13 پیکسل و سختی %100(handress) یک خط سیاه بکشید و بلافاصله آن را زیر لایه ی مداد قرار بدین.
حالا مقداری Motion Blur به خط بدین برای باز کردن پنجره ی تنظیمات Motion Blur به مسیر:
Filter > Blur > Motion Blur بروید. و مقدار around آن را بر روی 140 پیکسل قرار دهید.
(توجه کنید که زاویه ی حرکتی آن را همان زاویه مداد قرار بدین)
حالا میزان شفافیت لایه را به %80 کاهش دهید تا مثه تصویر زیر بشه:
پیدا کردن زاویه ها
یکی از راه های سریع برای پیدا کردن زاویه ی اجسام در فتوشاپ استفاده از ابزار ruler tool است و به همین جهت این ابزار را انتخاب کنید و زاویه را اندازه گیری کنید شماره بعدی"A" برای(یعنی روش بعدی) باز کردن پالت زاویه دکمه ی F8 را فشار دهید. شما می توانید با استفاده از ابزار Line tool به همان شیوه استفاده کنید فقط باید مطمئن شوید که بعد از استفاده خط را حذف کنید!
کپی لایه،حالا فقط به لایه ی کپی تنظیمات Gaussian Blur را به میزان 3 پیکسل انجام دهید و سپس شفافیت لایه را بر روی %44 قرار دهید.
حالا لایه های سایه ای که حالت نمایش را برای راحتی کار از آن ها گرفته بودیم
آن ها را به حالت نمایش بگذارید تا همه ی لایه های سایه رویت شود
(روی سمت چپ روی اون مربعههه کلیک کنید تا چشم نمایش داده شود!)
مرحله 15: اضافه کردن کاغذ
یک گروه جدید ایجاد کنید و آن را "Paper" بنامید. داخل پوشه ی گروه یک لایه ی جدید ایجاد کنید و آن را "paper"
بنامید.
مثه تصویر زیر:
با استفاده از ابزار rectagular marquee tool شکل یک تیکه از کاغذ را بکشید و رنگ آن راf1f1e9 # قرار دهید
مثه تصویر زیر:
مرحله 16: تنظیم مقیاس کاغذ
حالا مقیاس لایه "paper" را به صورتی تنظیم کنید که انگار روی زمین افتاده و مداد هم روی آن قرار دارد
شبیه تصویر زیر :
مرحله 17: اضافه کردن سایه به لایه ی کاغذ
حالا یک لایه ی کپی از لایه ی "paper" بگیرن، و آن را "Paper Shadows" بنامید و قرار بدین محل آن را زیر لایه ی کاغذ "peper" مانند تصویر زیر:
Adjust its levels
حالا Levels لایه را مانند تصویر زیر تنظیم کنید:
برای بازکردن پنجره به مسیر::Image > Adjustments > Levels:: بروید!
حالا به میزان 1.1 پیکسل Gaussian Blur به لایه بدین:
مرحله 18: اضافه کردن سایه های بیشتر به کاغذ
حالا از لایه ی "Peper shadows" کپی بگیرید:
حالا به لایه میزان 30 پیکسل Gaussian blur اضافه کنید و سپس میزان شفافیت لایه را به %10 کاهش دهید:
مرحله19: اضافه کردن عمق به کاغذ
لایه ی "Peper" را انتخاب نمایید و به مسیر: Filter > Liguify بروید. با استفاده از فیلتر liguify مانند تصویر زیر ناهمواری درست کنید بر روی کاغذ
ترجمه ی متن داخل تصویر:
(1 یا 2 خط بر روی بدنه درست کنید) یک یا دو بار به وسیله ی ابزار کاغذ را ناهموار کنید!
تصویر نهایی بعد از این کار شما باید چنین باشد:
مرحله20: در اینجا کار شما تموم می شود!
اگر شما می خواهید از برخی طرح ها بر روی کاغذ برای تکیمل کار استفاده کنید :
برای اضافه کردن انعکاس: شما فقط گروه "pencil" را انتخاب کنید و آن را ادغام کنید(merge) سپس یک بازتاب متناسب برای آن انتخاب کنید و میزان کدورت آن را به پایین تنظیم کنید
برای اضافه کردن یک طرح بر روی کاغذ ابتدا آن را به سادگی در سند باز کنید و سپس آن را مانند کاغذ بر روی زمین قرار دهید با استفاده از transform > perspective!
::اگر خواستید Blendig mode آن را به soft light تغییر بدین::
بازهم به پایان یکی دیگر از آموزش های فتوشاپی رسیدیم امیدوارم از این اموزش لذت برده باشید
و برای شما مفید بوده باشد.